Monday, May 27, 2019
Saturday, May 18, 2019
Tuesday, May 14, 2019
How to Backup Data using Backup Manager in Plesk 12 (Windows)?
Steps to Backup data using Backup Manager in Plesk 12 (Window):
1. Login to the Plesk control panel
2. On the left-hand side menu bar, under Server Management select Tools & Settings
3. On the next page, select Backup Manager from the Tools & Resources section.
4. On the Backup Manager Page, select where you would like to store your backup by selecting the relevant tab.
5. Server Repository - This will back up to the server that Plesk is currently running on.Personal FTP Repository - This option will store the backup to any FTP space you have the credentials for.
6. Now on the same page as Backup Manager click on the Backup icon
7. Add a name for the backup that you can easily remember in the Add prefix to backup name box. Add notes in the comments box as per your requirements
8. For the next step, scroll down a bit and enter the following information: Create multivolume backup - Unchecked. Store backup in - Unless you have a personal FTP repository set up, select Server repository.Email Notifications - Enter your e-mail address.
1. Login to the Plesk control panel
2. On the left-hand side menu bar, under Server Management select Tools & Settings
3. On the next page, select Backup Manager from the Tools & Resources section.
4. On the Backup Manager Page, select where you would like to store your backup by selecting the relevant tab.
5. Server Repository - This will back up to the server that Plesk is currently running on.Personal FTP Repository - This option will store the backup to any FTP space you have the credentials for.
6. Now on the same page as Backup Manager click on the Backup icon
7. Add a name for the backup that you can easily remember in the Add prefix to backup name box. Add notes in the comments box as per your requirements
8. For the next step, scroll down a bit and enter the following information: Create multivolume backup - Unchecked. Store backup in - Unless you have a personal FTP repository set up, select Server repository.Email Notifications - Enter your e-mail address.
Thursday, May 9, 2019
Monday, May 6, 2019
How to generate and Download the Full backup of the website in cPanel?
A full backup is a backup of all of your files, e-mail, databases, etc. To run a full backup, you cannot download the full backup right away. The backup takes a time to perform and the server will send you an email once the backup is ready.
How to Create MySQL database in cPanel?
- Login to Cpanel.
- Click the MySQL Databases icon.
- In the box to the right of New Database, please provide a name for the database. Please note cPanel will create the full name of the database as cPaneluser_databasename.
- Click the Create Database button.
How to change file permissions in the File manager of cPanel?
One of the easy and basic ways to change the permissions is through File Manager in cPanel. To change the permissions for a file or folder in cPanel, please do the following:
1. Click File Manager
2. Click the name of the file for which you would like to change the permissions
3. Select the Change Permissions link at the top right of the page
4. Select the permissions you would like to set for the file
5. Click Change Permissions
1. Click File Manager
2. Click the name of the file for which you would like to change the permissions
3. Select the Change Permissions link at the top right of the page
4. Select the permissions you would like to set for the file
5. Click Change Permissions
Friday, May 3, 2019
How to Backup & Restore MySQL Database in cPanel.
To backup the databases please do the following:
To restore a database, please do the following:
Your database driven website should be working again.
- Login to your control panel and click Backups.
- Under Download a MySQL Database Backup, click the name of the database.
- Click Save As.
- Select a destination for where you would like the back up to be saved, locally.
To restore a database, please do the following:
- Login to your control panel and click Backups.
- Click the Browse button next to the option which says Restore a MySQL Database.
- Select the .sql.gz file which you want to be restored.
- Click the Open button and click the Upload button.
Your database driven website should be working again.
How to Fix "Internal Server Error 500"
The most common reasons for 500 errors:
1) Bad permissions, Writable by group
Directories and folders should be 755. Executable scripts within the cgi-bin folder must be 755. Images, media, and text files like HTML should be 644.
2) Bad .htaccess, Invalid command
In the (dot) htaccess file, you may have added lines that are either worded badly or conflicting. The best way to troubleshoot this is the comment out the lines in the htaccess.
You can comment out a line in the .htaccess by adding # to the beginning. You are wise to save an original copy of any file before you make changes.
For example, if the .htaccess looks like
Directory Index default.html
Add Type application/x-httpd-php5 PHP
Then try something like this
Directory Index default.html
#Add Type application/x-httpd-php5 PHP
Broken lines and lines that start with php_flag are the most common mistakes. If you cannot determine which line is the problem, then comment out every line.
3) Exceeding resources, nothing in the Error Log
It is possible your 500 error is caused by too many processes in the server queue.
With SSH (shell) access, you can view the processes running on your account. Simply type this command:
Ps faux
Or type this to view a specific user's account (be sure to replace username with the actual username):
ps faux |grep username
Once you have the process ID ("pid"), type this to kill the specific process (be sure to replace pidwith the actual process ID):
Kill -9 pid
1) Bad permissions, Writable by group
Directories and folders should be 755. Executable scripts within the cgi-bin folder must be 755. Images, media, and text files like HTML should be 644.
2) Bad .htaccess, Invalid command
In the (dot) htaccess file, you may have added lines that are either worded badly or conflicting. The best way to troubleshoot this is the comment out the lines in the htaccess.
You can comment out a line in the .htaccess by adding # to the beginning. You are wise to save an original copy of any file before you make changes.
For example, if the .htaccess looks like
Directory Index default.html
Add Type application/x-httpd-php5 PHP
Then try something like this
Directory Index default.html
#Add Type application/x-httpd-php5 PHP
Broken lines and lines that start with php_flag are the most common mistakes. If you cannot determine which line is the problem, then comment out every line.
3) Exceeding resources, nothing in the Error Log
It is possible your 500 error is caused by too many processes in the server queue.
With SSH (shell) access, you can view the processes running on your account. Simply type this command:
Ps faux
Or type this to view a specific user's account (be sure to replace username with the actual username):
ps faux |grep username
Once you have the process ID ("pid"), type this to kill the specific process (be sure to replace pidwith the actual process ID):
Kill -9 pid
How to Create a Cron Job in cPanel?
- Click on the "Cron Jobs" icon inside cPanel, under Advanced.
- Make sure the current email address is valid. If not, enter a new email and click the "Update Email" button.
- Select the Common Setting you want. This will automatically change the other time settings.
- Alternatively, you may adjust the individual time settings. Minute, Hour, Day, Month and Weekday can be modified to achieve your goal.
- In the input box to the right of "Command", type the name of the file type, then add a space and provide the path to the file which you would like the command to run.
- Click the "Add New Cron Job" button.
How can I use remote mail servers for my mails in CPanel
a) Make beyond any doubt that you have every one of the subtle elements of your mail servers such mail servers hostname, IPs and so forth.
b) Login to CPanel of your site
c) Now scan for MX passage choice under Mail menu in your CPanel and tap on it
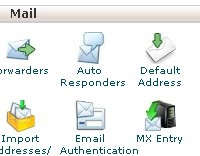
d) In the following interface look down. To start with, evacuate any present MX records that are set up

e) Then under the "Include New Record" segment, enter 1 as the "Need," enter your remote mail servers hostname as the "Goal," and after that snap "Include New Record."
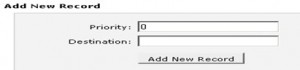
f) After you have included the greater part of your MX records, select "Consequently Detect Configuration" under the "Email Routing" segment, and after that snap "Change."
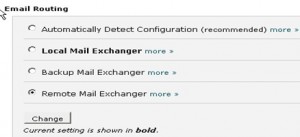
g) Now you have sit tight for the DNS proliferation for these new MX records , it might take upto 24 hrs to refresh the DNS
b) Login to CPanel of your site
c) Now scan for MX passage choice under Mail menu in your CPanel and tap on it
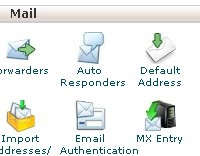
d) In the following interface look down. To start with, evacuate any present MX records that are set up

e) Then under the "Include New Record" segment, enter 1 as the "Need," enter your remote mail servers hostname as the "Goal," and after that snap "Include New Record."
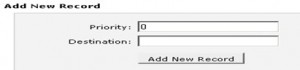
f) After you have included the greater part of your MX records, select "Consequently Detect Configuration" under the "Email Routing" segment, and after that snap "Change."
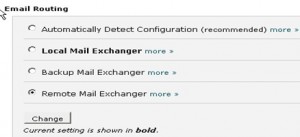
g) Now you have sit tight for the DNS proliferation for these new MX records , it might take upto 24 hrs to refresh the DNS
How to Install Zend Optimizer with cPanel.
Zend Optimizer is a PHP addon which offers storing to enhance speed when stacking destinations; it can build execution by up to 40% by reserving as often as possible saw segments of PHP pages. Zend Guard likewise is helpful for encoding PHP documents to secure source code.
Here's the manner by which to introduce Zend Optimizer:
1. Login to your server by means of SSH
2. Run:/scripts/installzendopt
3. Take after the directions on the screen to introduce Zend Optimizer
Here's the manner by which to introduce Zend Optimizer:
1. Login to your server by means of SSH
2. Run:/scripts/installzendopt
3. Take after the directions on the screen to introduce Zend Optimizer
Install Antivirus (Clamav) on a cPanel
eAccelerator is a PHP quickening agent and streamlining agent. It enhances execution by re-utilizing assembled PHP scripts and streamlining them to accelerate their execution.
With a specific end goal to have it introduced you will require a committed server condition since it requires worldwide server changes. In cPanel its establishment is simple and quick after these two stages:
1. Ensure PHP keeps running as DSO Apache module. For this reason, sign into your cPanel server WHM and go to 'Design PHP and SuExec'. There ensure that the PHP 5 Handler is set to dso. 2. Next, sign in as root by ssh and issue the accompanying summon:
/scripts/phpextensionmgr install EAccelerator
With the above basic and simple strides, your PHP (site all in all) execution ought to be impressively enhanced with the assistance of eAccelerator.
How to Add multiple IPs to the server with WHM
1. Login to cPanel Webhost Manager (WHM) on the server.
2. On the left side board, explore the IP Functions menu, and afterward, tap on Add a New IP Address interface.
3. Enter the IP address in the IP(s) to include field. In spite of the fact that the connection says An IP Address, you can without much of a stretch present various or more than one IP delivers to the server on the double. For more than 1 IP address, indicate in Class C CIDR arrange or 192.168.0.1-254 organization. For instance, 192.168.4.128/25, 192.168.3.5-10, 192.168.99.55-230.
4. Adjust the subnet cover default estimation of 255.255.255.0 to the legitimate an incentive for the IP address(s) in the Subnet Mask field, if required. Typically this esteem will be given by your facilitating supplier.
5. Tap on Submit catch
2. On the left side board, explore the IP Functions menu, and afterward, tap on Add a New IP Address interface.
3. Enter the IP address in the IP(s) to include field. In spite of the fact that the connection says An IP Address, you can without much of a stretch present various or more than one IP delivers to the server on the double. For more than 1 IP address, indicate in Class C CIDR arrange or 192.168.0.1-254 organization. For instance, 192.168.4.128/25, 192.168.3.5-10, 192.168.99.55-230.
4. Adjust the subnet cover default estimation of 255.255.255.0 to the legitimate an incentive for the IP address(s) in the Subnet Mask field, if required. Typically this esteem will be given by your facilitating supplier.
5. Tap on Submit catch
How to Assign Dedicated IPs to the Website in WHM
1. Sign in to your WHM
2. Under the IP Functions select the Change Site's IP Address
3. Presently pick the record or site to which you need to allocate a devoted IP and the IP you will give
4. Spare the progressions
How to set up Private name servers in WHM
1. Sign in to your server's WHM interface and discover the route area on the left called Basic cPanel and WHM Setup, under Server Configuration. This is the primary thing on the left route bar.
2. When you stack this screen interestingly you may see that two nameservers, utilizing a similar space name as the server's hostname, are as of now set up. Supplant those name servers with your coveted name servers and include the IP.
3. Tap on Assign IP address and Add an A section for Each name servers .Presently you are prepared to enlist your name servers at your site recorder end.
Steps to Disable Default cPanel Login Details For FTP Access
1. Open up the FTP update file and edit it using the following command:
root@server [] vi /usr/local/cpanel/bin/ftpupdate
2. Move to the line number 189 or 211 and comment those. If you are using some of the old cPanel version, then you should get the following necessary code at line number 189 and if your cPanel version is the upgraded version then you can get
You can see the following contents after editing the above file:
$entry->[3], $entry->[6], $entry->[7], $entry->[8] ) . "\n";
$vhosts->{$system_user} = join( ':', $system_user, $entry->[1], $entry->[2], $entry->[3], $entry->[6], $entry->[7], $entry->[8] ) . "\n";
root@server [] /usr/local/cpanel/bin/ftpupdate
You will be secured from the hack attempts
Steps to resolve "Webmail Shows Internal Server Error: User is Over Quota."
Please refer the following steps:
Make sure you replace the username with the actual cPanel username.
You won't see any error message after performing above steps.
root@server [] vi /usr/local/cpanel/bin/ftpupdate
2. Move to the line number 189 or 211 and comment those. If you are using some of the old cPanel version, then you should get the following necessary code at line number 189 and if your cPanel version is the upgraded version then you can get
You can see the following contents after editing the above file:
$entry->[3], $entry->[6], $entry->[7], $entry->[8] ) . "\n";
$vhosts->{$system_user} = join( ':', $system_user, $entry->[1], $entry->[2], $entry->[3], $entry->[6], $entry->[7], $entry->[8] ) . "\n";
- After the changes are done, make sure you run following command:
root@server [] /usr/local/cpanel/bin/ftpupdate
You will be secured from the hack attempts
Steps to resolve "Webmail Shows Internal Server Error: User is Over Quota."
Please refer the following steps:
- root@server[#] cd /var/cpanel/overquota
- root@server [/var/cpanel/overquota]# mv username username-bak
Make sure you replace the username with the actual cPanel username.
You won't see any error message after performing above steps.
How to install LAMP on Ubuntu16.04
- Update your system (Login with SSH on your server)
Before we start, let’s make sure your system is up-to-date by running the following command:
#apt-get update && apt-get upgrade
Always keep your system updated. You can also set up automatic updates.
- Installing Apache
We will start with installing the Apache web server. Apache is considered as the most widely used web server software. It is fast, secure, reliable and can be easily customized depending on your needs.
To install Apache on your server, run the following command:
#apt-get install apache2
After the installation is complete, you should enable Apache to start automatically upon system boot. You can do that with the following command:
#systemctl enable apache2
To verify that Apache is running, open your web browser and enter your server IP address, (e.g. http://111.222.333.444). If Apache is successfully installed you should see a message saying “It works!”.
- Installing MySQL
Next, we will install MySQL on your server. MySQL is one of the most popular database management systems.
To install MySQL on your system, type the following command and enter Y to continue:
#apt-get install mysql-server
During the installation, you will be asked to enter a password for the MySQL root user. Make sure you enter a strong password.
After the installation is complete, in order to improve the security of your MySQL server, we recommend doing the MySQL secure installation by typing the following command:
#mysql_secure_installation
First, you will be asked about setting up the validate password plugin.
Would you like to setup VALIDATE PASSWORD plugin?(Press y|Y for Yes, any other key for No) :
This plugin checks the strength of a password and allows the users to set only passwords which are secure enough.
Whether to enable this or not is entirely up to you, but it’s always recommended to use strong passwords.
If you choose ‘yes’, you will be asked to choose the level of the password validation policy:
There are three levels of password validation policy:
LOW Length >= 8
MEDIUM Length >= 8, numeric, mixed case, and special characters
STRONG Length >= 8, numeric, mixed case, special characters and dictionary file
Please enter 0 = LOW, 1 = MEDIUM and 2 = STRONG:
Next, you will be asked to change the root password, but since we already created it during the MySQL installation, we can skip this step by pressing Enter.
After this, you will get asked a couple of more questions and it is recommended that you answer ‘yes’ to all of them:
Remove anonymous users? (Press y|Y for Yes, any other key for No) :
Disallow root login remotely? (Press y|Y for Yes, any other key for No) :
Remove test database and access to it? (Press y|Y for Yes, any other key for No) :
Reload privilege tables now? (Press y|Y for Yes, any other key for No) :
Again, we can enable MySQL to start on boot with the following command:
#systemctl enable mysql
With this, your MySQL installation is now complete.
- Installing PHP
The last step in this tutorial is to install PHP. PHP is a programming language mostly used for developing dynamic websites.
We will also include some additional modules, in order to help PHP to connect to our Apache and MySQL.
Now, if you navigate to this page: http://your_server_ip_address/info.php in your web browser, you will see the following page showing your current PHP configuration:
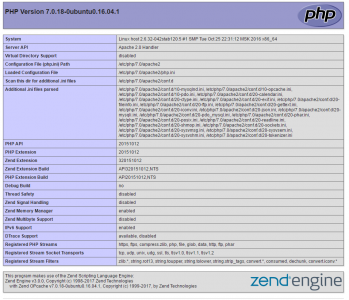
How to Restart Server services in WHM
1. Login to WHM
2. At your left-hand side menu, Search for Restart Services
3. From the Restart Services menu, select the administration you wish to restart.
4. Affirm you might want to restart this administration by clicking Yes
2. At your left-hand side menu, Search for Restart Services
3. From the Restart Services menu, select the administration you wish to restart.
4. Affirm you might want to restart this administration by clicking Yes
How to change SMTP server IP (Exim IP) on WHM server
Login to WHM
- Click Exim Configuration Editor
- Check the box next to:
- "Send outgoing mail from the ip that matches the domain name in /etc/mailips (*: IP can be added to the file to change the main outgoing interface)"
- Save Changes
- Then edit the file /etc/mailips
- from shell and add: *: #ReplacewithnewIP#
- service exim restart
Login to Shell
- Access the Exim configuration file:
- Locate remote_smtp
- The default setup will look like:
driver = smtp
interface = ${if exists {/etc/mailips}{${lookup{$sender_address_domain}lsearch{/etc/mailips}{$value}{}}}{}}
helo_data = ${if exists {/etc/mailhelo}{${lookup{$sender_address_domain}lsearch{/etc/mailhelo}{$value}{$primary_hostname}}}{$primary_ho stname}}
- Change to:
driver = smtp
interface = 12.14.12.14 # Change to your server IP address.
- Save changes and exit.
- Restart Exim
PHP as an Apache Module?
When PHP runs as an Apache module, PHP files work under the Apache user/group known as "nobody". For example, when a PHP file needs to write to another file or create/remove a file, it does so under the name "nobody". In order to allow "nobody" to do this, you need to set specific permissions on the file/directory, such as 777 - which translates to read/write/execute by user/group/world. This is insecure because you have not only allowed the web server (Apache) to read/write to the file, you have also allowed everyone else on the server to read/write to the file as well!
Due to the above conditions, when a PHP file creates or uploads a new file to your account, the new file will be owned by the user "nobody". If you FTP into your account, all files owned by "nobody" will not be available for you to move, rename or delete. In this case, the only way to remove the "nobody" owned files would be through a file on the server or to contact support and ask for the file ownership to be changed back to your username.
Due to the above conditions, when a PHP file creates or uploads a new file to your account, the new file will be owned by the user "nobody". If you FTP into your account, all files owned by "nobody" will not be available for you to move, rename or delete. In this case, the only way to remove the "nobody" owned files would be through a file on the server or to contact support and ask for the file ownership to be changed back to your username.
How will you check and confirm that your server is using suPHP?
It's very simple to verify this. Have a simple 'php info' script.
Create a file named 'phpinfo.php' under the public_html of your domain
Insert the following code:
phpinfo();
?>
Access the file in your browser using the link http://yourdomain.com/phpinfo.php
At the top section search the line 'Server API'.
If you see CGI' then your account is hosted on a server with suPHP.
If it shows 'apache' then you are NOT on a suPHP server.
How will I resolve the below database error?
It's very simple to verify this. Have a simple 'php info' script.
Create a file named 'phpinfo.php' under the public_html of your domain
Insert the following code:
phpinfo();
?>
Access the file in your browser using the link http://yourdomain.com/phpinfo.php
At the top section search the line 'Server API'.
If you see CGI' then your account is hosted on a server with suPHP.
If it shows 'apache' then you are NOT on a suPHP server.
Create a file named 'phpinfo.php' under the public_html of your domain
Insert the following code:
phpinfo();
?>
Access the file in your browser using the link http://yourdomain.com/phpinfo.php
At the top section search the line 'Server API'.
If you see CGI' then your account is hosted on a server with suPHP.
If it shows 'apache' then you are NOT on a suPHP server.
How would you rectify the problem 'Can't create new cpanel accounts'?
If you are creating a Cpanel account for a domain, let’s say abc.com and after filling
Up all the details, required to create an account, you get the error Unable to add the user
'abccom'
In that case, refer the below steps to rectify the issue:
1) First check /usr/local/cpanel/logs/error_log for the error when trying to create an account.
2) chmod +w passwd,v ( cd /etc)
3) ll /etc/group*
-rw-r--r-- 1 root root 6336 Nov 16 21:40 /etc/group
-rw------- 1 root root 6359 Nov 16 21:39 /etc/group-
4) chattr -i /etc/group
5) mv /etc/gshadow /etc/gsahdow.corrupted.
Up all the details, required to create an account, you get the error Unable to add the user
'abccom'
In that case, refer the below steps to rectify the issue:
1) First check /usr/local/cpanel/logs/error_log for the error when trying to create an account.
2) chmod +w passwd,v ( cd /etc)
3) ll /etc/group*
-rw-r--r-- 1 root root 6336 Nov 16 21:40 /etc/group
-rw------- 1 root root 6359 Nov 16 21:39 /etc/group-
4) chattr -i /etc/group
5) mv /etc/gshadow /etc/gsahdow.corrupted.
How to create password protecting directories?
1) Create a .htaccess file and specify the following code in it,
AuthType Basic
AuthName "Administration"
AuthUserFile /home/support/.htpasswd
require valid-user
2) To create a passwd file, use the following .htpasswd generator.It should allow you to generate a
username / encrypted password pair.
http://www.desilva.biz/apache/pwdweb.html
The .htpasswd file will contain your username(s) and encrypted password(s) and will usually look like this:
Christopher:En7Cr9pT2Ed/u
Mak3m0n3y
Place the .htaccess file in the directory that is to be protected.
And place the .htpasswd outside the directory that is to be protected.
Example:
If you want to protect a directory "blog" under a particular domain
then the .htaccess file should be placed in the "blog" directory and the .htpasswd
the file should be placed in the "html " directory.
Note that all the directories that are created under the blog directory will also get protected.
And execute the command grpconv to rebuild the file.
You can now create the new account, without any error message.
AuthType Basic
AuthName "Administration"
AuthUserFile /home/support/.htpasswd
require valid-user
2) To create a passwd file, use the following .htpasswd generator.It should allow you to generate a
username / encrypted password pair.
http://www.desilva.biz/apache/pwdweb.html
The .htpasswd file will contain your username(s) and encrypted password(s) and will usually look like this:
Christopher:En7Cr9pT2Ed/u
Mak3m0n3y
Place the .htaccess file in the directory that is to be protected.
And place the .htpasswd outside the directory that is to be protected.
Example:
If you want to protect a directory "blog" under a particular domain
then the .htaccess file should be placed in the "blog" directory and the .htpasswd
the file should be placed in the "html " directory.
Note that all the directories that are created under the blog directory will also get protected.
And execute the command grpconv to rebuild the file.
You can now create the new account, without any error message.
What are the various runlevels in linux OS?
Following are the run-levels which you could refer:
0 — Halt
1 — Single-user mode
2 — not used (user-definable)
3 — full multiuser mode
4 — not used (user-definable)
5 — full multiuser mode (with an X-based login screen)
6 — Reboot
If you use a command line login screen, then you are in run level 3.
If you use a graphical login screen, you are operating in run level 5.
The default run level can be changed by editing the /etc/inittab file.
It contains a line near the top of the file similar to the following:
Id:5:initdefault:
Change the number in this line to the desired run level.
You will have to reboot the system for the changes to take effect.
0 — Halt
1 — Single-user mode
2 — not used (user-definable)
3 — full multiuser mode
4 — not used (user-definable)
5 — full multiuser mode (with an X-based login screen)
6 — Reboot
If you use a command line login screen, then you are in run level 3.
If you use a graphical login screen, you are operating in run level 5.
The default run level can be changed by editing the /etc/inittab file.
It contains a line near the top of the file similar to the following:
Id:5:initdefault:
Change the number in this line to the desired run level.
You will have to reboot the system for the changes to take effect.
Steps to Disable Default cPanel Login Details For FTP Access
1. Open up the FTP update file and edit it using the following command:
root@server [] vi /usr/local/cpanel/bin/ftpupdate
2. Move to the line number 189 or 211 and comment those. If you are using some of the old cPanel version, then you should get the following necessary code at line number 189 and if your cPanel version is the upgraded version then you can get
You can see the following contents after editing the above file:
$entry->[3], $entry->[6], $entry->[7], $entry->[8] ) . "\n";
$vhosts->{$system_user} = join( ':', $system_user, $entry->[1], $entry->[2], $entry->[3], $entry->[6], $entry->[7], $entry->[8] ) . "\n";
root@server [] /usr/local/cpanel/bin/ftpupdate
You will be secured from the hack attempts
Steps to resolve "Webmail Shows Internal Server Error: User is Over Quota."
Please refer the following steps:
Make sure you replace the username with the actual cPanel username.
You won't see any error message after performing above steps.
root@server [] vi /usr/local/cpanel/bin/ftpupdate
2. Move to the line number 189 or 211 and comment those. If you are using some of the old cPanel version, then you should get the following necessary code at line number 189 and if your cPanel version is the upgraded version then you can get
You can see the following contents after editing the above file:
$entry->[3], $entry->[6], $entry->[7], $entry->[8] ) . "\n";
$vhosts->{$system_user} = join( ':', $system_user, $entry->[1], $entry->[2], $entry->[3], $entry->[6], $entry->[7], $entry->[8] ) . "\n";
- After the changes are done, make sure you run following command:
root@server [] /usr/local/cpanel/bin/ftpupdate
You will be secured from the hack attempts
Steps to resolve "Webmail Shows Internal Server Error: User is Over Quota."
Please refer the following steps:
- root@server[#] cd /var/cpanel/overquota
- root@server [/var/cpanel/overquota]# mv username username-bak
Make sure you replace the username with the actual cPanel username.
You won't see any error message after performing above steps.
How to Backup Data using Backup Manager in Plesk 12 (Windows)
-
- Login to the Plesk control panel.
- On the left-hand side menu bar, under Server Management select Tools & Settings.

- On the next page, select Backup Manager from the Tools & Resources section.
 4. On the Backup Manager Page, select where you would like to store your backup by selecting the relevant tab. Server Repository - This will back up to the server that Plesk is currently running on.Personal FTP Repository - This option will store the backup to any FTP space you have the credentials for. In this example, we are going to select Server Repository to backup the data
4. On the Backup Manager Page, select where you would like to store your backup by selecting the relevant tab. Server Repository - This will back up to the server that Plesk is currently running on.Personal FTP Repository - This option will store the backup to any FTP space you have the credentials for. In this example, we are going to select Server Repository to backup the data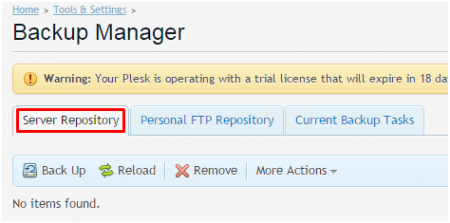
5. Now on the same page as Backup Manager click on the Backup icon.
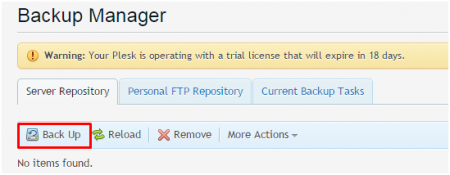
6. Add a name for the backup that you can easily remember in the Add prefix to backup name box. Add notes in the comments box as per your requirements.
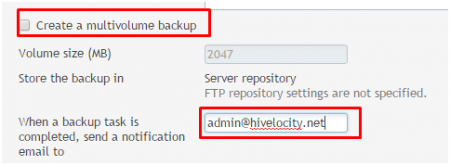
7. For the next step, scroll down a bit and enter the following information: Create multivolume backup - Unchecked. Store backup in - Unless you have a personal FTP repository set up, select Server repository.Email Notifications - Enter your e-mail address.
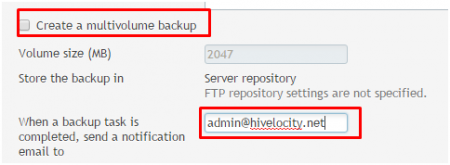
Thursday, May 2, 2019
Matchless 24×7 Server Management Services only at HostechSupport!!
Yes, Our Clients enjoy "Sound Sleep" because they have Trust in our 24x7 Tech Support!!!
HostechSupport provides Quality Technical Support for Hosting companies and ISPs around the world. At HostechSupport, your customers get 24x7 Support from staff comprised of a qualified and experienced team. You save money, time and a lot of effort which can be profitably utilized to market your core services. HostechSupport is a software development company founded and managed by very focused and globally experienced IT professionals having very strong and unmatched business process experience and expertise in the Web Hosting Solutions, Search Engine Optimization, Application Development, and Flash Development, etc. Our expanding technical resource pool enables us to effortlessly deploy requisite professional skills for client projects. Developing web presence, scaled up to complete online businesses is among the fortes of HostechSupport. Under our umbrella of customer services comes: 1. Cloud Set-up & Server Management 2. VPS Server Management 3. Server Administration 4. Server Management 5. Server Migration 6. Server Monitoring 7. Dedicated Support 8. Semi-dedicated Support 9. Email Support 10. Online Messenger Support 11. Helpdesk & Live Chat Support 12. 24x7x365 days Remote Technical Support For more inquiries, connect us at our 24x7 Live-Chat: https://hostechsupport.com Skype: hostechsupportindia
HostechSupport provides Quality Technical Support for Hosting companies and ISPs around the world. At HostechSupport, your customers get 24x7 Support from staff comprised of a qualified and experienced team. You save money, time and a lot of effort which can be profitably utilized to market your core services. HostechSupport is a software development company founded and managed by very focused and globally experienced IT professionals having very strong and unmatched business process experience and expertise in the Web Hosting Solutions, Search Engine Optimization, Application Development, and Flash Development, etc. Our expanding technical resource pool enables us to effortlessly deploy requisite professional skills for client projects. Developing web presence, scaled up to complete online businesses is among the fortes of HostechSupport. Under our umbrella of customer services comes: 1. Cloud Set-up & Server Management 2. VPS Server Management 3. Server Administration 4. Server Management 5. Server Migration 6. Server Monitoring 7. Dedicated Support 8. Semi-dedicated Support 9. Email Support 10. Online Messenger Support 11. Helpdesk & Live Chat Support 12. 24x7x365 days Remote Technical Support For more inquiries, connect us at our 24x7 Live-Chat: https://hostechsupport.com Skype: hostechsupportindia
Subscribe to:
Posts (Atom)




